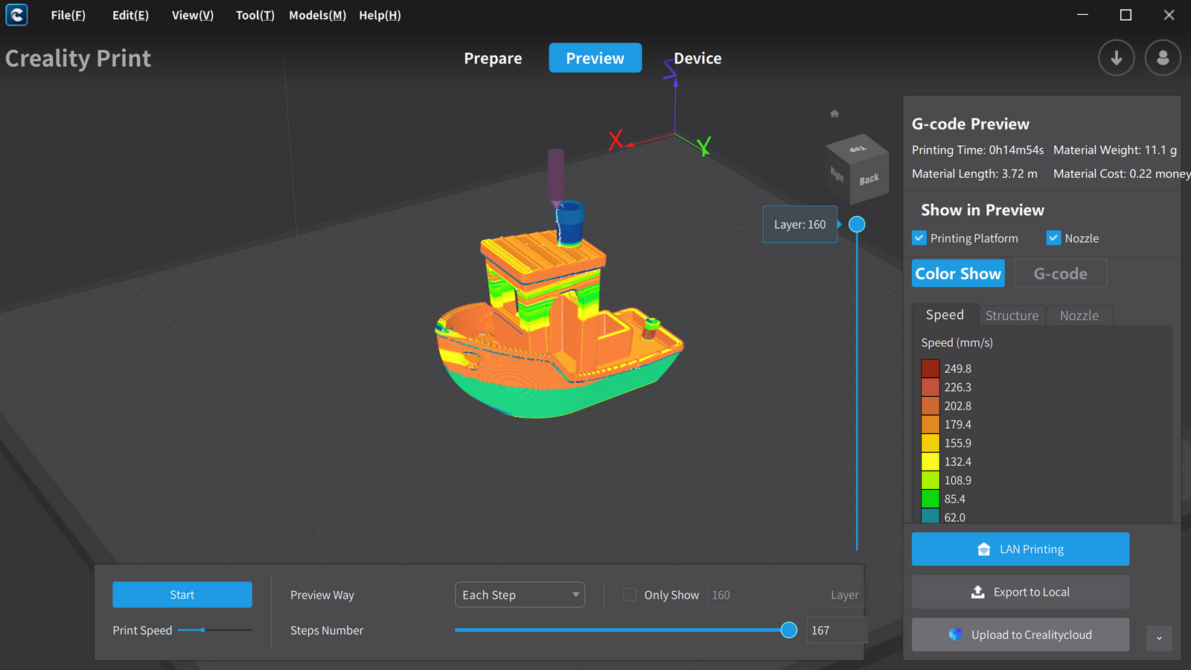들어가는 말
Creality 의 K1 을 사용하기 위해서는 다양한 방법이 존재합니다.
처음에는 문제가 많았지만 두 달 가까이 펌웨어도 업데이트 되고 하드웨어도 개선이 되면서 꽤 쓸만한 기기가 된 것 같습니다.
그런데 여전히 가장 큰 문제는 기본 슬라이서가 너무 구리다는 문제입니다. 일단 제공하고 있는 기본 설정값이 High Quality 와 Normal 딸랑 두개인데, 이 설정만으로는 K1 이 광고에서 자랑하던 고속 출력을 충분히 즐기기 어렵습니다.
Creality K1 을 구매하시는 분들이 구매를 고민할때 가장 신경쓴 부분은 바로 고속 출력일 것입니다. 출력 퀄리티로는 프루사나 뱀부에비해서 좀 부족해 보이고.. 고속 출력이라도 마음껏 즐겨야 할텐데, Creality 는 K1 을 잘 만들어놓고도 소프트웨어 개발 및 설정값 공유와 같은 기본적인 부분을 잘 지원 못해주고 있는 것 같습니다.
물론, Cura 나 기타 다른 슬라이서를 통해서 설정을 해볼 수 있겠지만, 저와 같은 일반 유저는 그냥 개봉하고 지원되는 슬라이서 설치하고 클릭만으로 네트워크 프린팅을 통해서 손쉽게 사용하고 싶을 것입니다.
실제로 기본 슬라이서인 Creality 3D 의 네트워크 프린팅 및 제어는 아주 편합니다. 3D 프린터들의 전통적인 발목이었던 SD 메모리를 사용하지 않으니 너무너무 좋습니다.
그래서 저와 같은 일반 사용자들을 위해서 제가 지난 한달동안 삽질한 내용을 바탕으로 기본 Creality Print 에서 고속 출력 옵션을 생성하는 방법을 적어보려합니다.
이 뻘짓의 목표

기본 슬라이서의 Normal 설정으로 Ship Benchy 데이터를 슬라이싱 하면 38분 21초가 걸립니다. 이 시간을 15분대까지 줄여보도록 하겠습니다.
왜 이렇게까지 줄여야 하느냐?!
저 같은 경우는 최종 데이터를 출력하기전에 충분히 모델링을 하고 시험 출력을 하면서 형상을 테스트 하는 편입니다. 이때는 적당한 퀄리티에 빠른게 장땡입니다. ( 빠른거 최고 )
그래서 출력시간을 최대한 올리면서, 어느정도 사용이 가능한 수준의 퀄리티의 출력물이 나올 수 있는 셋팅을 사용하는 것이 이번 뻘짓.. 아니 도전의 목표입니다.
0) 출력 환경

이 문서에서 다루는 내용은 Creality 의 정식 고속 출력용 PLA 인 Hyper PLA 를 기준으로 작성되었습니다. 기타 PLA 를 사용하실때는 아래 내용에서 노즐 온도를 5도~10도, 베드온도를 5도 정도 더 높게 출력하시면 도움이 되실 수 있습니다.
덕유항공 하이퍼 PLA 판매 링크https://smartstore.naver.com/ssack3dprinterstore_dyair/products/8559334139?ref=soonsoon.ghost.io
1) 프로파일 만들기
먼저, 우측의 메뉴에서 “+” 버튼을 눌러서 새로운 프로파일를 제작합니다.

새로 만들 프로파일의 이름을 정해줍니다. 저는 “Low_Fast” 로 해주었습니다. 그리고 값을 복사해올 참조 프로파일을 고를 수 있는데 “High Quality” 와 “Normal” 중에서 고를 수 있습니다.

나중에 프로파일을 추가하면 커스텀으로 제작한 프로파일도 기준으로 선택할 수 있게 되는데, 이때 자신이 설정한 값이 적용되지 않습니다. ( 제대로된 저장이 안됩니다. ) 자신이 최초에 기준으로 정했던 Normal 이나 High Quality 가 적용되게 됩니다.
버그인지, 의도한 것인진 모르겠지만 매우 구립니다.
어쨌든 여기선 Normal 을 선택해줍니다.
그러면, 다음과 같은 Edit 창이 나오게 됩니다. 여기서 상세 설정을 위해서 Advanced 를 활성화 시켜줍니다. 이때 제대로 하위 창이 안 열리는 경우 Edit 창을 닫았다가 열면 제대로 나옵니다. ( 버그가 엄청 많아요. )

제가 찾은 방법에서는 Quality , Shell , Infill , Speed , Material , Cooling 의 일부 값들을 수정해서 고속 설정을 해줄 것입니다. 정답은 아니고 제가 경험상 얻은 내용이므로 참조만 하시면 좋을 것 같습니다.
2) Quality 설정 ( 38분 -> 26분 )

고속 설정을 위해서 Layer Height 를 0.30 mm 로, Initial Layer Height 도 0.30 mm 로 똑같이 맞춰 줬습니다.
Normal 이 0.2mm 이기 때문에 이것 보다 더 크게 설정을 해주시면 더 빠르게 출력이 되고 품질은 좀 더 낮게 ( 적층이 잘 보이게 됨 ) 됩니다.
여기서는 0.30 mm 로 진행하도록 하겠습니다.
그리고 Arc 설정을 꺼주면 품질이 더 좋아진다는 이야기가 있는데, 저는 차이를 못봤습니다. 해외 유튜버중에 몇몇이 주장하는데 과저 버젼 기준 같기도합니다. 끄거나 켜거나 했을때 3D Benchy Ship 데이터 기준으로는 별 차이가 없습니다.
요 설정을 완료하면 26분까지 줄어듭니다.

3) Shell 설정 ( 26분 -> 25분 )

Outer Wall Wipe Distance 값을 적층 높이인 0.30 mm 로 맞춰줍니다. 향후 Layer Height 를 변경해주시면 같이 맞춰주시는 게 좋습니다.
이 값이 맞지 않으면 출력시에 월 부분에서 빈칸이 나오더군요. 이유는 잘 모르겠습니다.
이 설정까지 완료하면 출력시간이 25분까지 줄어듭니다.

4) Infill 설정

Infill Density 값을 10% 로 낮춰줍니다. 기본은 15%인데, 조금이나마 출력 시간을 줄이기 위함입니다.
이때, Infill Line Distance 는 자동으로 같이 맞춰서 줄어듭니다.
물론, 내부 채움 설정은 출력물의 강도에 영향을 주기 때문에, 10%가 너무 부족하다고 판단되시면 시간을 좀 더 늘리더라도 채움량을 늘리시는게 좋습니다.
5) Speed 설정

출력 시간을 줄이기 위해서 가장 중요한 부분입니다.
먼저 기본 설정의 속도는 기준이 300mm/s 로 되어 있습니다. 이 부분을 600 mm/s 로 늘려주고 나머지 값들도 400~100 정도로 다 늘려주었습니다.
보통 내부 채움과 단순 이동의 경우만 최고속도로 움직이게 하고 외관 출력이나 상단/하단 출력 속도는 낮추는 것이 좋습니다.
FDM 방식의 3D 프린터는 초기 레이어 안착이 가장 중요하기때문에 100 mm /s 와 200 mm/s 로 상대적으로 낮게 설정 했습니다.
재밌는 것은 이 설정까지 완료해도 출력 시간이 많이 줄지 않습니다. 약 30초밖에 줄어들지 않습니다.

바로 출력 시간을 줄이기 위해서는 아래 설정들이 더 중요하기 때문입니다.
다음으로는 오버행 스피드제어와 가속도 부분 수정입니다.

오버행은 프린팅 출력시의 형상에 따라서 출력 품질이 낮아 질 수 있는 경우 각도에 따라서 출력 속도를 제어해주는 부분입니다.
따라서 오버행 설정이 되어있는 경우는 급격히 속도가 줄어들기 때문에 외관상에 품질의 차이가 나게 됩니다. 하지만 고속 출력시에 오버행 설정이 안되어 있으면 수축에 의해서 출력 자체가 제대로 안되기 때문에 기본 값보다 소폭 상승 시켜 주었습니다.
또한 가속도 값은 기본 값이 5,000 mm/s2 ~ 12,000 mm/s2 정도로 설정 되어 있는데, 8,000 mm/s2 ~ 20,000 mm/s2 정도로 최대 값으로 맞춰 주었습니다.
속도와 마찮가지로 품질이 중요한 부위는 상대적으로 낮은 값으로 해주었지만 대체로 최대의 가속도를 적용해주었습니다.
출력 시간을 줄이기 위해서는 가속도 설정이 매우 중요합니다.
출력시간도 23분대로 2분 가까이 줄어들었습니다.

Jerk 설정은 출력 시간을 줄여주는 매우 좋은 옵션입니다. 너무 높으면 출력품질이 많이 떨어지지만 기본을 20mm/s 정도로 설정했습니다. 그럼 아래와 같이 하위 값들도 자동으로 설정이 됩니다.

Jerk 설정을 하면 출력 시간이 21분 53초까지 줄어듭니다.

6) Material 설정

고속 출력시에는 일반 출력때보다 압출량이 충분히 나와야 하기 때문에 약간 고온으로 출력하는 것이 유리한듯 합니다.
기본 설정인 220 도보다 10도 높은 230으로 설정을 해주었고, 베드 온도도 45도가 기본인데 5도 높은 50도로 설정을 해주었습니다.
베드 온도를 올리는 것은, 고속 출력시에 하단에서 열기가 조금 더 높아지는게 유리하다는 이야기가 있어서 해봤는데 체감상 괜찮은 것 같아서 이렇게 사용중입니다.
7) Cooling 설정

저도 해외 유튜버분의 영상을 보게 알게 된 내용인데, 시간을 줄이는데 가장 드라마틱한 효과를 주는 부분이 쿨링의 Minimum Layer Time 을 줄여주는 것입니다.
기본이 8초이고 2초로 줄여주었는데, 당연히 이 시간이 길 수록 퀄리티가 좋아지는 것 같습니다.
그런데 슬라이서가 업데이트 전에는 기본 값이 4초였습니다. 그래서 2초 정도만해도 괜찮은 품질이 나오는 것 같아서 이렇게 사용중입니다.
시간 감소는 가장 드라마틱하게 줄어듭니다.
무려 14분 54초까지 줄어듭니다.

따라서, 사용하는 PLA 에 따라서 품질이 너무 애매하다 싶으시면 쿨링 시간을 4초 정도로 놔두고 출력하시는 것도 좋습니다.
4초로 하시면 아래와 같이 16분 50초 정도로 설정이 됩니다. 이것도 나쁘지 않습니다.

8) 결론 : 최종 출력 시간 ( 노말 39분 -> 15분 )

이렇게 설정하고 사용하시면 대략 15분 정도의 시간이 나옵니다.
그리고 일전에 포스팅한 내용에서 처럼 다음과 같은 수준의 결과물이 나옵니다. 시간을 고려해보면 상당히 괜찮은 결과물입니다.

개인적으로 출력시간을 줄이기 위해서 가장 체감효과가 큰 것은
쿨링 시간 줄이기 -> Jerk 설정 -> 가속도 늘리기 -> Layer Height 늘리기
이 순서 인 것 같습니다. Layer Height 조절이 가장 절대적이긴 하지만 이건 적층 높이 자체를 바꾸기 때문에.. 좀 이야기가 다른 것 같아서 마지막에 뒀습니다.
글을 마치며 꼭 당부 드리고 싶은 내용은, 여기서 공유한 내용은 공식 데이터가 아니며 제가 한달동안 삽질을 하면서 얻은 개인적인 데이터 이기 때문에 완벽하지 않습니다.
따라서 위 내용에서 다루는 주요 파라미터를 참조하셔서 자신만의 고속 출력 세팅을 자신의 환경에 맞게 맞춰 보시는 것이 좋을 것 같습니다.
아래 내용도 한번 보시면 도움이 될 것 같습니다.

더 좋은 출력 세팅 값을 알게되면 리플로 알려주세요.
테스트해보고 업데이트 해보겠습니다.
아래는 K1 과 K1 Max 구매 정보입니다.
국내 공식 셀러 덕유항공 K1 구매 링크https://smartstore.naver.com/ssack3dprinterstore_dyair/products/8745837965
국내 공식 셀러 프린트보드 K1 Max 사전 판매 링크https://form.office.naver.com/form/responseView.cmd?formkey=ZmJkZWRjYmEtYTdlYi00ZmU1LTk4MTMtMTRjZTA3YzRhYTYz&sourceId=editor